AzPainter2使い方03 [講/AzPainter2・sai]
■ゆきじのAzPainter2使い方覚書
背景+文字編ですv
完成しましたよ(^ワ^///

__
★『AzPainter2』開きます。
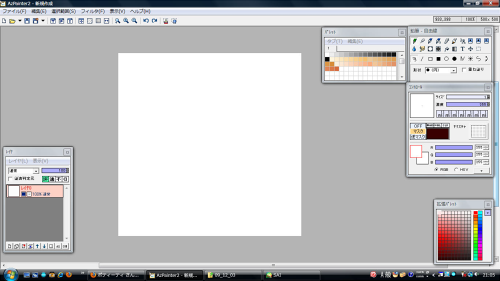
上部ツールバーの「ファイル」~「開く」から目的のデータを開きます♪

(※デスクトップで目的のデータのフォルダを開いてデータを直接『AzPainter2』の画面又はアイコンの上に持って行っても開きます♪)
★背景にテクスチャを使いましたv
テクスチャウィンドウからテクスチャを選び、コントロールパネルで選択。
ツールウィンドウでグラデーションを選択したら色を2色指定(赤~橙)してCtrlを押しながら追加レイヤに線を引きます。
◆文字ツール
ツールウィンドウの「T」アイコンを選択。文字を入力します。
レイヤの左端でクリックするとテキスト入力ウィンドウが開くので、色々遊んでみましょう♪
アンチェイリアスのチェックが入っていれば、滑らかに。曲線が綺麗に表示されます♪
チェックが無ければクッキリと。←ドット文字になるので小さい文字に向きます。
移動ツールを使って好きな位置へ移動しましょう。
◆文字を縁取ります。
文字レイヤを選択し、上部ツールバー「フィルタ」~「縁取り」で文字を縁取りました。
 →
→
◆人物も縁取る。
人物レイヤを結合したものを作ります。
上部ツールバー「フィルタ」~「描画」~「不透明部分の縁取り」で縁取りました。
※対象レイヤを先ほど結合したレイヤに合わせます。
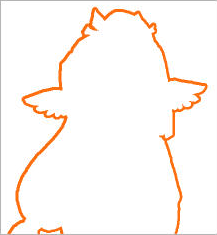
絵レイヤを非表示にするとこんな感じ。
今回は放射状にぼかすのでバケツで内側も塗りつぶします。
上部ツールバー「フィルタ」~「ぼかし」~「放射状ぼかし」にします。
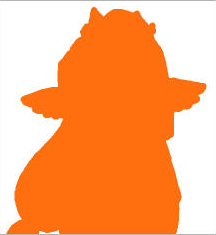 →
→
これで殆ど完成しました★
余白をちょっとカットします。
◆トリミング
ツールウィンドウから選択範囲ツールを選択して好きなサイズに選択します。
上部ツールバー「選択範囲」~「トリミング」でカットされました♪
◆縁取ります。
上部ツールバー「フィルタ」~「描画」~「枠線」
枠線も入り完成です★

お疲れ様でした(^ワ^///
楽しいお絵かきライフをお過ごしくださいv
_____
◆準備~ペン入れ編はコチラ
◆色塗り編はコチラ
◆~完成編はコチラ
_____
◇ゆきじが参考にさせて頂いたサイトさまv
◆shed tears
→making(このサイト様を参考にテスト描きさせて頂きました)
◆ファンタシースターポータブル2(PSPo2)攻略コミュニティ
→ヘルプ > アバター(トリミング方法を参考にさせて頂きました)
◆abraya本舗
→AzDrawing + AzPainter2_その3 ~AzPainter2:線画の色変更~ (線画の色変えを参考にさせて頂きました)
◇他にも講座サイト様がありました★
◆IRADUKAI(多種ソフトの講座があります★画像クリックからv)
_____
★『AzPainter2』をDLする。
AzPainter2はペンタブ(筆圧)対応のペイント用フリーソフトです。
DLして圧縮を解凍すればそのまま直ぐに使えます。
インストローラーなどを使用しないのでレジストリに後が残りません。
≫AzPainter2(vector)
≫AzPainter2(本家)
※便利な解凍ツールはこちらからどうぞ♪(vector)

背景+文字編ですv
完成しましたよ(^ワ^///

__
★『AzPainter2』開きます。
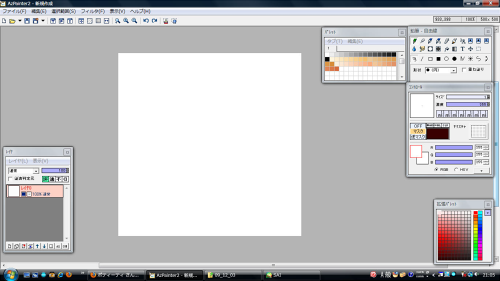
上部ツールバーの「ファイル」~「開く」から目的のデータを開きます♪

(※デスクトップで目的のデータのフォルダを開いてデータを直接『AzPainter2』の画面又はアイコンの上に持って行っても開きます♪)
★背景にテクスチャを使いましたv
テクスチャウィンドウからテクスチャを選び、コントロールパネルで選択。
ツールウィンドウでグラデーションを選択したら色を2色指定(赤~橙)してCtrlを押しながら追加レイヤに線を引きます。
◆文字ツール
ツールウィンドウの「T」アイコンを選択。文字を入力します。
レイヤの左端でクリックするとテキスト入力ウィンドウが開くので、色々遊んでみましょう♪
アンチェイリアスのチェックが入っていれば、滑らかに。曲線が綺麗に表示されます♪
チェックが無ければクッキリと。←ドット文字になるので小さい文字に向きます。
移動ツールを使って好きな位置へ移動しましょう。
◆文字を縁取ります。
文字レイヤを選択し、上部ツールバー「フィルタ」~「縁取り」で文字を縁取りました。
 →
→
◆人物も縁取る。
人物レイヤを結合したものを作ります。
上部ツールバー「フィルタ」~「描画」~「不透明部分の縁取り」で縁取りました。
※対象レイヤを先ほど結合したレイヤに合わせます。
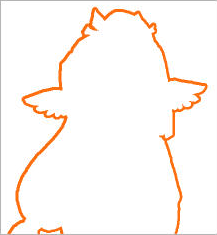
絵レイヤを非表示にするとこんな感じ。
今回は放射状にぼかすのでバケツで内側も塗りつぶします。
上部ツールバー「フィルタ」~「ぼかし」~「放射状ぼかし」にします。
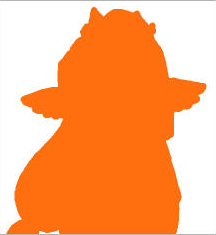 →
→
これで殆ど完成しました★
余白をちょっとカットします。
◆トリミング
ツールウィンドウから選択範囲ツールを選択して好きなサイズに選択します。
上部ツールバー「選択範囲」~「トリミング」でカットされました♪
◆縁取ります。
上部ツールバー「フィルタ」~「描画」~「枠線」
枠線も入り完成です★

お疲れ様でした(^ワ^///
楽しいお絵かきライフをお過ごしくださいv
_____
◆準備~ペン入れ編はコチラ
◆色塗り編はコチラ
◆~完成編はコチラ
_____
◇ゆきじが参考にさせて頂いたサイトさまv
◆shed tears
→making(このサイト様を参考にテスト描きさせて頂きました)
◆ファンタシースターポータブル2(PSPo2)攻略コミュニティ
→ヘルプ > アバター(トリミング方法を参考にさせて頂きました)
◆abraya本舗
→AzDrawing + AzPainter2_その3 ~AzPainter2:線画の色変更~ (線画の色変えを参考にさせて頂きました)
◇他にも講座サイト様がありました★
◆IRADUKAI(多種ソフトの講座があります★画像クリックからv)
_____
★『AzPainter2』をDLする。
AzPainter2はペンタブ(筆圧)対応のペイント用フリーソフトです。
DLして圧縮を解凍すればそのまま直ぐに使えます。
インストローラーなどを使用しないのでレジストリに後が残りません。
≫AzPainter2(vector)
≫AzPainter2(本家)
※便利な解凍ツールはこちらからどうぞ♪(vector)
タグ:≫絵技
『Livly Island』『リヴリーアイランド』は、株式会社ゲームポットの登録商標です。
リヴリーアイランドに関わる著作権その他一切の知的財産権は、 株式会社ゲームポットに属します。
このサイトは『リヴリーアイランド』 および株式会社ゲームポットとは一切関係がありません。
このブログの絵文の著作権は管理人が有し、無断転載・配布・加工等は禁止です。※配布以外の絵文のお持ち帰り禁止。
ブログにある版権物等は各出版社や発売元とは一切関係ありません。
≫ キリnice!:54321
→nice!:55555/56789
→nice!:55555/56789






メイキングお疲れ様でした!
私はいつも、背景に困っているので、参考になりました。
by さめ宗家めぐ (2009-12-08 13:58)
と・・・
とても参考になりました^^ノ
レイヤーが何もわからなかった
私がレイヤーを使う決心を・・・(オイ)
お疲れ様でしたw
しんりちゃんキュート・・・・w
by rain (2009-12-08 17:24)
おはよう御座います。
矢張りテクスチャが可愛くて使いやすいのが羨ましいです><
私は毎回色々なCD-R取り出して四苦八苦ですからorz
でもとても参考になりました!
流石です^^
by 七不思議 (2009-12-09 08:13)
>さめ宗家めぐ 様
ありがとうございますvvv
背景、と銘打ってますが実はテクスチャと枠線などの使い方しかしてなくて申し訳ないです;
参考になれば本当に幸いです~(>ワ<///
>rain さま
ありがとうございますv
私もデジタル絵を始めた当初は1年間くらい使い方が分からず、結局描きたくても描けない状況にあったので、お役に立てれば幸いですv
レイヤーは線画が一番上★と覚えておけば後は適当でも大丈夫ですよ~(^^)
ただし、今回の使い方覚書は『AzPainter2』と言うフリーソフト専用で、『AzPainter2』を使えば、同じ手順で一応は絵が完成するようになってる筈です(笑)
他のソフトでは余り参考にならないのでごめんね;
しんりv
キュートと言って貰えて嬉し~vvv(>ワ<///
>七不思議 さま
ありがとうございます★
テクスチャ、この『AzPainter2』と言うソフトは物凄く簡単でした。
余りに簡単すぎて、解除忘れてやり直しするくらい便利でした(笑)
こんなに便利なのは使った事なかったです。
しかしv
CD-Rから取り出しとはvvv
素材集かな?
好みの素材がストックしてあると安心ですよね~♪
参考になれば本当に幸いですv
by ゆきじ (2009-12-09 11:52)
ゆきじ様、人物の統合は、どうやったら出来るのでしょうか。
by カニャ (2010-08-16 14:02)
>カニャ さま
人物の統合=レイヤの統合ですね(^^)
これは、レイヤパレットの下部にある【左から4つ目の統合(上下□の間に青い↓)アイコン】で下のレイヤと統合出来ます♪
ここで注意が必要なのが、下地のレイヤは必ず【通常】で統合して下さい。
レイヤ1/人物4(加算)
レイヤ3/人物3(オーバーレイ)
レイヤ2/人物2(乗算)
レイヤ4/人物1(通常)
____の場合、まず、
レイヤ2/人物2(乗算)
↓
レイヤ4/人物1(通常)
____を統合。
レイヤ3/人物3(オーバーレイ)
↓
レイヤ4/人物1(通常+乗算)=(通常)
____を統合。
レイヤ1/人物4(加算)
↓
レイヤ4/人物1(通常+乗算+オーバーレイ)=(通常)
____を統合と言う風にして下さいね。
by ゆきじ (2010-08-16 23:29)